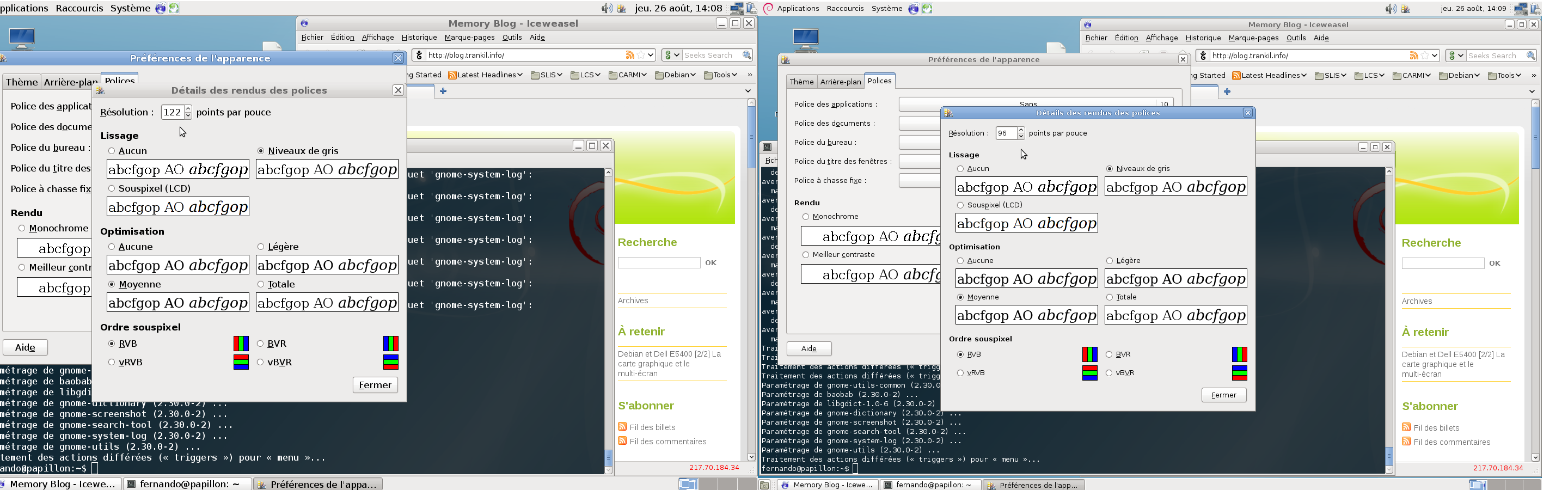Installation de Solarized
Solarized est une palette de 16 couleurs étudiées pour êtres utilisées dans le terminal et les interfaces graphiques. C'est en pleine réunion, quand j'ai comparé mon un vim à fond sombre avec celui de mon voisin (utilisant Solarized), que mon écran s'est mis à me piquer les yeux.
J'ai donc décidé d'installer Solarized (avec l'aide de mon voisin).
Il y a deux étapes dans cette installation:
- Solarized pour le terminal que j'utilise:
gnome-terminal - Solariezd pour
vim
Solarized pour gnome-terminal
Lancer un terminal et créer un nouveau profil en vous basant sur le profil actuel (menu Édition→Profils…, bouton Nouveau).
Récupérer et installer le thème Solarized dans ce profil, en se basant sur gnome-terminal-color-solarized:
$ git clone git://github.com/sigurdga/gnome-terminal-colors-solarized.git $ cd gnome-terminal-colors-solarized $ ./install.sh
Solarized pour vim
vim-colors-solarized contient la palette Solarized pour vim. La méthode recommandée est d'utiliser Pathogen:
- Création de ~/.vim/bundle:
$ mkdir -p $HOME/.vim/bundle/ && cd $HOME/.vim/bundle/ - Clonage de Pathogen:
$ git clone https://github.com/tpope/vim-pathogen.git - Clonage de vim-colors-solarized:
$ git clone git://github.com/altercation/vim-colors-solarized.git - Utilisation de Pathogen et vim-colors-solarized en ajoutant les lignes suivantes dans .vimrc:
##########MACRO#1#