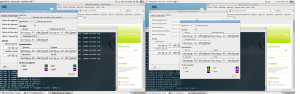Solarized est une palette de 16 couleurs étudiées pour êtres utilisées dans le terminal et les interfaces graphiques. C'est en pleine réunion, quand j'ai comparé mon un vim à fond sombre avec celui de mon voisin (utilisant Solarized), que mon écran s'est mis à me piquer les yeux.
J'ai donc décidé d'installer Solarized (avec l'aide de mon voisin).
Il y a deux étapes dans cette installation:
- Solarized pour le terminal que j'utilise:
gnome-terminal - Solariezd pour
vim
Solarized pour gnome-terminal
Lancer un terminal et créer un nouveau profil en vous basant sur le profil actuel (menu Édition→Profils…, bouton Nouveau).
Récupérer et installer le thème Solarized dans ce profil, en se basant sur gnome-terminal-color-solarized:
$ git clone git://github.com/sigurdga/gnome-terminal-colors-solarized.git $ cd gnome-terminal-colors-solarized $ ./install.sh
Solarized pour vim
vim-colors-solarized contient la palette Solarized pour vim. La méthode recommandée est d'utiliser Pathogen:
- Création de ~/.vim/bundle:
$ mkdir -p $HOME/.vim/bundle/ && cd $HOME/.vim/bundle/ - Clonage de Pathogen:
$ git clone https://github.com/tpope/vim-pathogen.git - Clonage de vim-colors-solarized:
$ git clone git://github.com/altercation/vim-colors-solarized.git - Utilisation de Pathogen et vim-colors-solarized en ajoutant les lignes suivantes dans .vimrc:
##########MACRO#1#